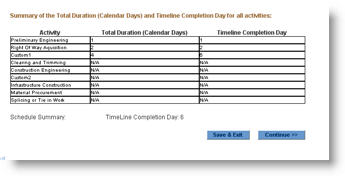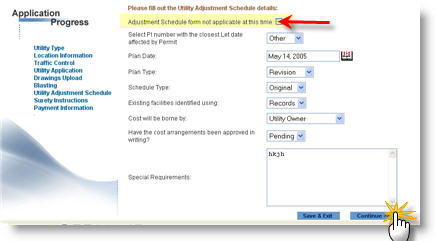
The Utility Adjustment Schedule is a series of forms that asks about your plans regarding other active projects in the area where you need a permit. GUPS uses the mile points and the route you entered to look up current projects for you and display them. If there are current projects underway, your plans will need to demonstrate that you have taken them into account through the UAS.
When highway construction is underway, it is your responsibility for making the new utility installation that is compatible with project construction. Written approval of such schedule by the highway contractor shall be furnished to the Department's engineer having jurisdiction over the project prior to beginning work. Upon request the Department will assist in resolving any disputes over work schedules or in arranging for emergency access to utility facilities within an active project.
If there are no current projects, the UAS section of forms does not apply, so click the checkbox "Adjustment Schedule Form not applicable at this time" and click Continue to skip it.. (See image below.)
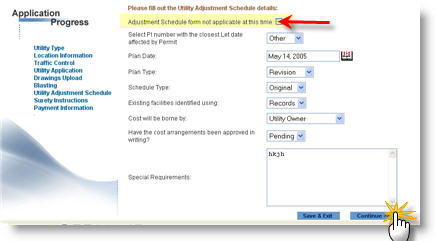
Filling Out the UAS
If the Utility Adjustment Schedule is applicable, there are several sections. Some of them may not apply to you— if not, click Not Applicable for that section and Continue. You may need to scroll to the right (off the page) to see the entire form.
The first section asks you for:
The PI number with the closest let date that affects the permit
Plan date
Plan type
Original or revised schedule
Maps or records
Party responsible for cost
Status of cost approval
Special requirements - Use this section to detail the particulars not directly asked for in the form. Use as many words as necessary to fully explain the situation.
Click Continue. The second section asks you for a paragraph on the existing utility details. (See image below.) The unit abbreviations NA, LF, LM, and % indicate not applicable, linear foot, linear mile, and percentage, respectively. Once you enter the quantity and type of service, click Add. You may add as many as necessary. When you are finished, click Continue.
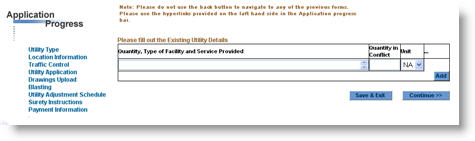
Preliminary Engineering
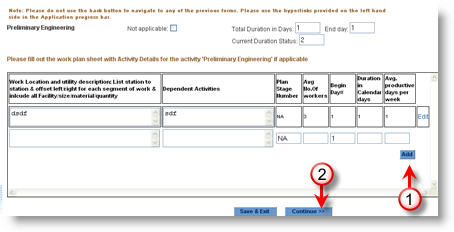
The next section is Preliminary Engineering. Fill it out only if applicable, by entering the requested information and clicking Add. You may need to scroll right to see the whole form.
If this section is not applicable, click the Not Applicable check box at the top of the page, and then Continue at the bottom of the page.
Right of Way Acquisition
The next section is Right of Way Acquisition. If it does not apply, click Not Applicable and then Continue. If it does apply, fill in the requested information and click Add. Add as many
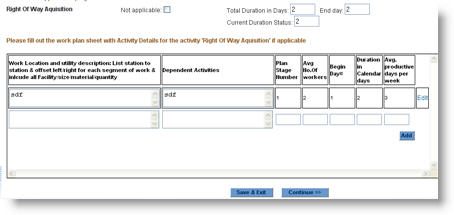
Material Procurement
The next section is Material Procurement. Fill it out only if applicable, by entering the requested information and clicking Add. You may need to scroll right to see the whole form.
If this section is not applicable, click the Not Applicable check box at the top of the page, and then Continue at the bottom of the page.
.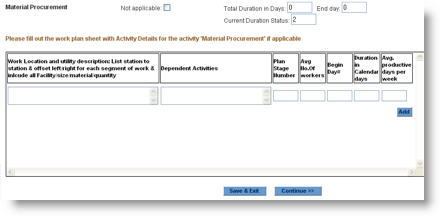
Clearing and Trimming
The next section is Clearing and Trimming. Fill it out only if applicable, by entering the requested information and clicking Add. You may need to scroll right to see the whole form.
If this section is not applicable, click the Not Applicable check box at the top of the page, and then Continue at the bottom of the page.
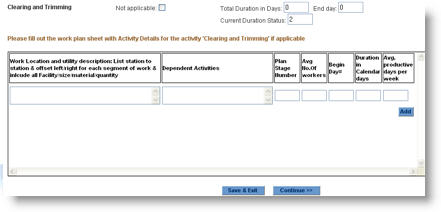
Infrastructure
The next section is Infrastructure. Fill it out only if applicable, by entering the requested information and clicking Add. You may need to scroll right to see the whole form.
If this section is not applicable, click the Not Applicable check box at the top of the page, and then Continue at the bottom of the page.
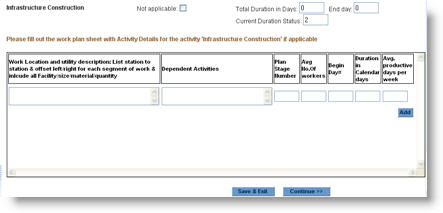
Construction Engineering
The next section is Construction Engineering. Fill it out only if applicable, by entering the requested information and clicking Add. You may need to scroll right to see the whole form.
If this section is not applicable, click the Not Applicable check box at the top of the page, and then Continue at the bottom of the page.
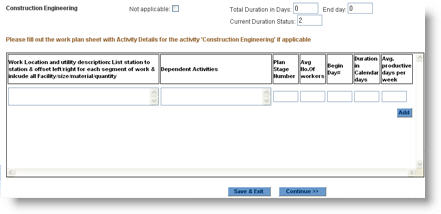
Splicing & Tie In
The next section is Splicing and Tie In. Fill it out only if applicable, by entering the requested information and clicking Add. You may need to scroll right to see the whole form.
If this section is not applicable, click the Not Applicable check box at the top of the page, and then Continue at the bottom of the page.
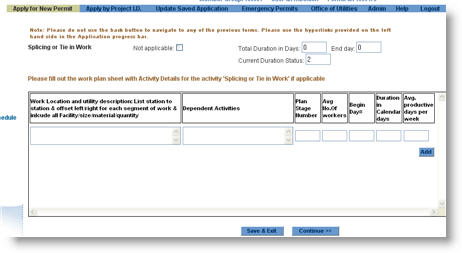
Custom Section(s)
The final section is named by default Custom 1. (It can be changed.) Enter any additional information you need and click Add. Click Continue, and you will be presented with the next Custom section (by default, titled Custom 2). You may continue adding custom sections until you click Not Applicable. It
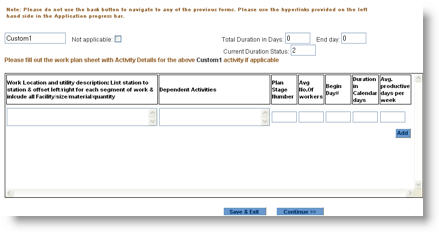
UAS Summary Schedule
At that point, GUPS will present you with a summary schedule. Click Continue to move to the final pages of your permit application.